

Crear plantilla para exportar a PowerPoint
En esta guía se explicará cómo crear una plantilla PowerPoint para exportar los datos del paciente mediante la Utilidad de exportación a PowerPoint.
El primer paso será abrir un documento de PowerPoint en blanco y guardarlo con el nombre deseado en la ruta OrthosDatos\Modelos_de_PowerPoint, de esta forma al abrir la utilidad y desplegar el selector de plantillas aparecerá como opción.
Se tratará el PowerPoint con normalidad con la única diferencia de añadir ciertas "etiquetas" que serán susituídas de forma automática por los correspondientes datos del paciente.
Añadir los datos del paciente.
Las etiquetas para añadir los datos son las siguientes:
- <<Nombre_paciente>>: será sustituida por el nombre completo del paciente
- <<Cod_paciente>>: será sustituida por el código del paciente.
- <<Cod_caso>>: será sustituida por el código de caso seleccionado del paciente.
Se colocarán en el lugar deseado del PowerPoint como en este ejemplo y pueden repetirse tanto como se desee:
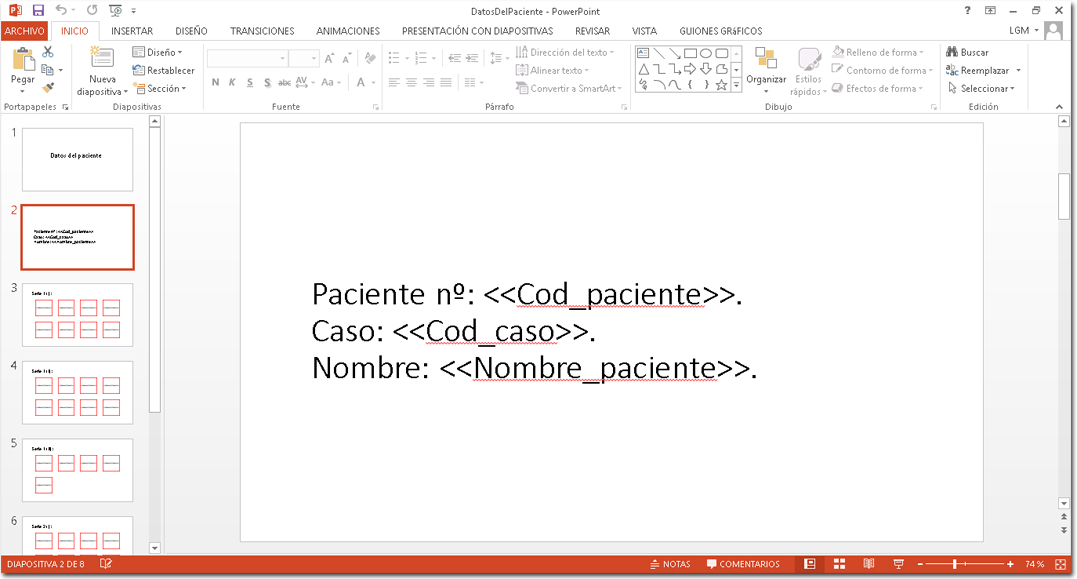
Añadir imágenes:
La etiqueta para añadir las imágenes es la siguiente:
- <<Serie:X,Foto:Y>>: se sustituye la X por la primera serie a insertar y la Y por la segunda serie. Estas primera y segunda serie son definidas en la utilidad:
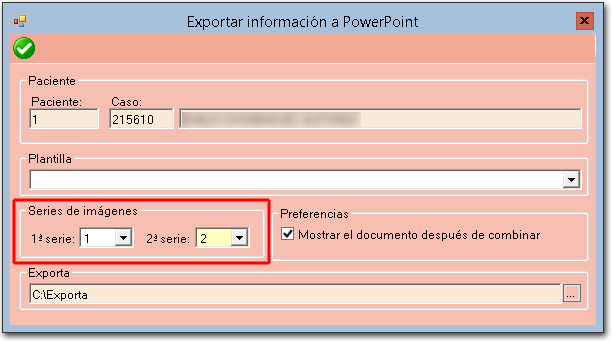
En Microsoft PowerPoint 2007 / 2010 / 2013 esta etiqueta debe añadirse de la siguiente forma:
- Añadir una imagen sobre la diapositiva deseada en la posición y con el tamaño que queremos que tenga la imagen por la cual será sustituida. Se puede crear una imagen modelo como la del ejemplo y ajustar su posición y tamaño como se desee:
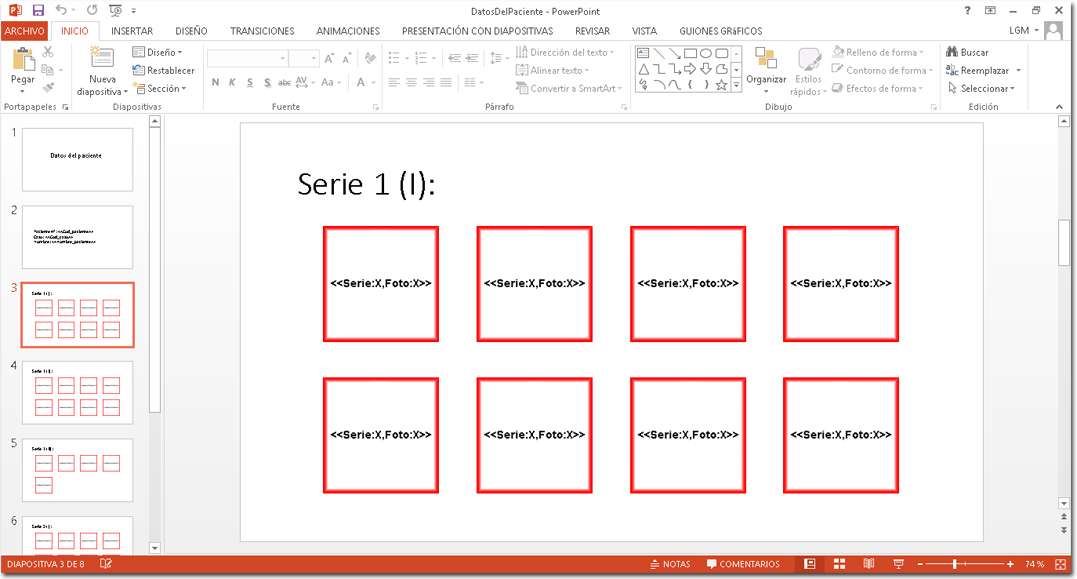
- Clic derecho sobre la imagen y seleccionar el menú "Formato de imagen":
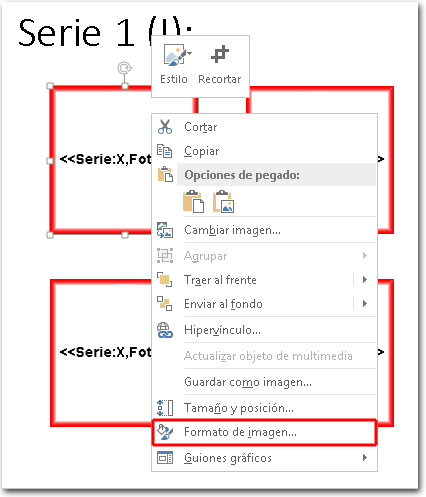
- Se abrirá un nuevo menú en la parte derecha de la pantalla y se deberá escoger "Tamaño y propiedades":
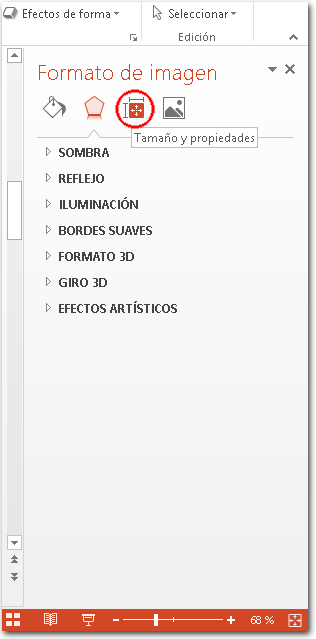
- Se debe desplegar el apartado "Texto alternativo":
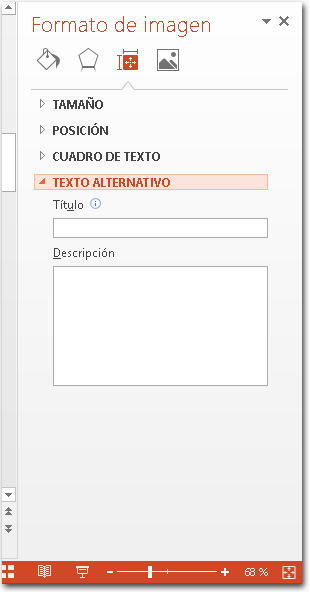
- Y añadir como Título la etiqueta <<Serie:X,Foto:Y>> sustituyendo la X y la Y por sus correspondientes valores, en este caso es la Serie 1 y la primera imagen de la serie:
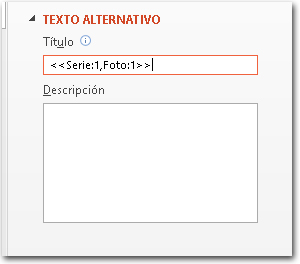
NOTA: En Microsoft PowerPoint 2007 la etiqueta se introduce pulsando el clic derecho sobre la imagen y seleccionando el menú "Tamaño y posición", en el apartado "Texto alternativo".
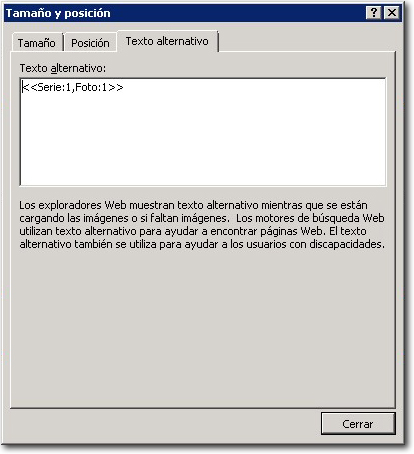
- Repetir estos pasos para cada imagen que se desee añadir. Es conveniente marcar la siguiente opción al exportar la documentación puesto que si una imagen no se encuentra en la serie se debe borrar la imagen de modelo manualmente:
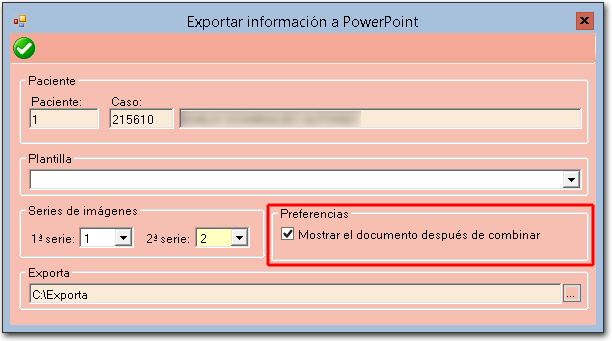




![]()
![]()
![]()
![]()
![]()
![]()
![]()
![]()
![]()